Note
This is a legacy documentation page, refer to the ioos-documentation-jekyll-skeleton HowTo page for the latest information on how to use these resources for IOOS technical documentation.
Building a Documentation Site with the Theme
Follow these instructions to build the new documentation site on GitHub Pages with the IOOS Documentation Theme for Jekyll adapted for IOOS specifics. The IOOS Documentation Theme for Jekyll is a fork of the original “Documentation Theme for Jekyll” modified for the IOOS specifics.
This single IOOS theme was developed to streamline and simplify management of the IOOS documentation sites hosted on GitHub Pages. When a new IOOS documentation site is built following the instructions described here, it will provide a consistent look and feel across all of IOOS’ project documentation sites, and will simplify the process to update the template across each site if needed.
This is accomplished by using the git ‘submodule’ concept, which allows each individual documentation site to reference this template for the Jekyll boilerplate code. Updating the theme for each downstream documentation site can be accomplished by a git submodule update [--remote --merge] command, rather than separately modifying
the Jekyll boilerplate code to match in each.
Getting the IOOS Documentation Theme
Deploying this template for your own IOOS-branded GitHub Pages documentation site can be done in a couple different ways, which mainly differ from each other in whether the Jekyll development environment is set to run locally for more rapid iterative markdown/content update, or the GitHub Pages’ own Jekyll framework is used to render updates (GitHub Pages internally uses Jekyll to render HTML from markdown). The latter approach allows to just copy the content of the skeleton theme repository into your own repository ‘gh-pages’ branch, make a few config file modifications, and push to GitHub directly to see a rendered site matching exactly this site without any special software on your workstation (other than perhaps a GitHub client for pushing updates to GitHub).
In the event that the documentation site had already been deployed, and all it takes is just a minor text update, it can be done by editing the content markdown files content directly on GitHub with a browser; no software installation is required in such case.
STEP 1. Local Jekyll Development
Running Jekyll locally will allow for faster site development, but you need to install Ruby on your workstation. If you are able to run the Ruby/Jekyll environment locally, refer to the comprehensive instructions provided in the Installation section of the Jekyll Documentation Theme. More details can be found on the web pages from the Reference section below.
STEP 2. Download and install the theme
If you can’t run Ruby/Jekyll on your workstation, you can still make a GitHub Pages documentation site based on this template. The process to do this is to download the code from the ‘gh-pages’ branch of the “IOOS Documentation Theme for Jekyll” repository, adapt for your site needs, and publish to a ‘gh-pages’ branch of your own repository.
Figure 1 depicts a process flowchart that encompasses the possible options for creating or modifying an IOOS Documentation GitHub Pages with the IOOS Documentation Theme for Jekyll.
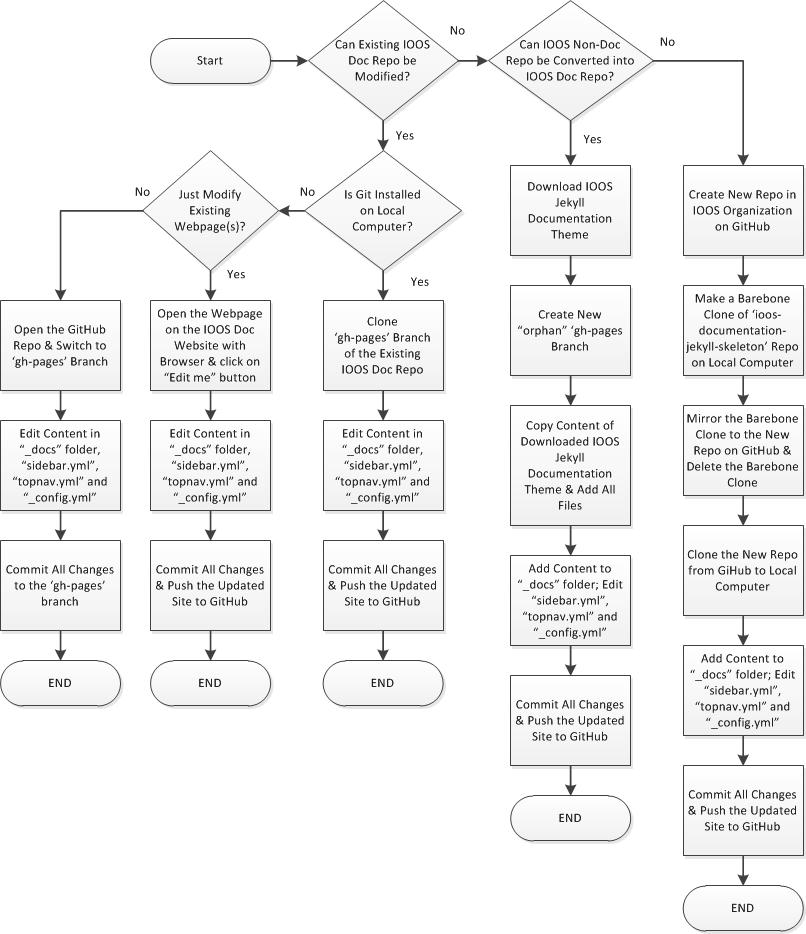
Figure 1: IOOS Documentation Site Creation/Modification Process
Depending on how familiar you are with the ‘git’ software, and whether you already have GitHub repository that just need to be wrapped into IOOS theme, you may choose one of the following paths:
2a. Conversion of the existing GitHub repository to the IOOS Documentation Theme
First download the theme from the Github repo:
cd /my/sourcecode/dir
git clone --recursive -b gh-pages https://github.com/ioos/documentation-theme-jekyll
cd documentation-theme-jekyll
Next, you will need to copy the files downloaded to the ‘documentation-theme-jekyll’ directory to your target repository. For an existing repository, the easiest way to do this is to create a new “orphan” gh-pages branch, and then remove all git-tracked files and replace by the template code. Roughly, this looks like (use with caution):
cd /my/target/repository
git checkout --orphan gh-pages
git rm -rf .
Then copy the content of the ‘documentation-theme-jekyll’ repository into you target repository, and add all the files to git for tracking git add --all. Once you have the code in hand, instructions below describe relevant files to modify to adapt the template to your needs.
When you’ve made changes and you would like to see how they look on your GitHub Pages site, simply commit and push them up to your existing GitHub repository:
git commit -a -m "Initial GitHub Pages site built using 'IOOS Documentation Theme'"
git push origin gh-pages
2b. Publishing a new GitHub documentation site with the IOOS Documentation Theme
First you need to create a new target repository, for example, a repository ‘my-new-doc-repo’ in the IOOS organization on GitHub.
IMPORTANT NOTE: Do not make a README.md file when GitHub offers to do so, if you only want to create a
gh-pagesbranch (i.e. you only want to publish documents on the Web) – that will create amasterbranch, which you do not need. The README.md will be automatically added to thegh-pagesbranch on the next stage, and you will be able to edit it as needed.
Next, you need to mirror a bare-bone repository ‘ioos-documentation-jekyll-skeleton’ that includes all necessary file templates onto the newly created repository:
git clone --bare -b gh-pages https://github.com/ioos/ioos-documentation-jekyll-skeleton.git
cd ioos-documentation-jekyll-skeleton.git
git push --mirror https://github.com/ioos/my-new-doc-repo.git
That’s it. You now have a bare-bone documentation repository on GitHub that you can clone to your local computer and modify in accordance with the instructions in the following sections:
git clone --recursive -b gh-pages https://github.com/ioos/my-new-doc-repo
Modifying Theme Content For Your Site
The important files and directories to modify the template are the following:
| Name | Description |
|---|---|
| _config.yml | Main Jekyll configuration files. Modify settings in these to change anything related to the theme. The important settings to update are primarily located at the top of the file, and include settings like: ‘title’, ‘name’, ‘description’, ‘baseurl’, among others. More documentation can be found in the ‘Documentation Theme for Jekyll’ original documentation (see below). |
| /_data/topnav.yml | Configuration file for a top navigation menu (most likely, the default version will not require any change at all) |
| /_data/sidebars/mydoc_sidebar.yml | Configuration file for a side accordion navigation menu. Further description of the configuration details and how they work is beyond the scope here, refer to the Jekyll and the ‘Documentation Theme for Jekyll’ original documentation for more info. |
| /_docs/ | Directory to place any GitHub-standard markdown content to publish |
| /_docs/index.md | This markdown file that contains the content for the ‘homepage’ for the site |
- All published documents in Markdown must be placed into the ‘_docs’ directory, where they can be edited with any true text editor such as ‘vi’, ‘emacs’, ‘notepad’, ‘notepad++’, etc.
- Alternatively, if you just need to edit a document or two on the existing site, you may do that directly on GitHub with your browser in 3 simple steps:
- Go to the page you want to edit, and click on the “Edit me” button just below the page Title and Summary;
- Open it for editing by clicking on the “pencil” icon at the right side above the file content;
- Make all changes, preview them to make sure that everything is OK, and commit them to the ‘gh-pages’ (make sure that the “Commit directly to the gh-pages branch” option is checked).
Important Note: in order to keep the local copy of the repository in sync with directly updated remote one, you must run the following commands:
git fetch --all git reset --hard origin/[branch-you-made-changes-on]where
git fetchdownloads the latest from remote without trying to merge or rebase anything, andgit resetresets the branch to what you just fetched; the--hardoption changes all the files in your working tree to match the files inorigin/[branch-you-made-changes-on].
Configuring side navigation bar
The sidebar navigation adapts to the documentation. Although the theme allows to use several sidebars (see _config.yaml file), a single sidebar ‘mydoc_sidebar’ is used by default for IOOS implementation. The sidebar name must be specified in a page’s frontmatter. Here’s an example of the page frontmatter showing the sidebar property:
---
title: Alerts
tags: [formatting]
keywords: notes, tips, cautions, warnings, admonitions
last_updated: July 3, 2016
summary: "You can insert notes, tips, warnings, and important alerts in your content. These notes are stored as shortcodes made available through the linksrefs.hmtl include."
<span class="red">sidebar: mydoc_sidebar</span>
permalink: mydoc_alerts
---
The sidebar: mydoc_sidebar refers to the _data/sidebars/mydoc_sidebar.yml file. The sidebar data file uses a specific YAML syntax that you must follow. Follow the sample pattern shown in the theme, specically looking at mydoc_sidebar.yml as an example.
For more details on the sidebar syntax, see Sidebar navigation.
Configuring top navigation bar
The top navigation usually remains the same, because it allows users to navigate across other sites. The top navigation works just like the sidebar. You can specify which topnav data file should load by adding a topnav property in the document frontmatter, like this:
topnav: topnav
Here the topnav refers to the _data/topnav.yml file. Most likely, there will be no need to edit the default topnav.yml file included into the theme template.
Editing Markdown documents
This theme uses a Kramdown variety of the Markdown - a lightweight markup language with plain text formatting syntax. The Kramdown is a superset of Markdown that supports standard Markdown and various extensions. The GitHub Pages naturally support rendering documents in Kramdown through the GitHub Jekyll implementation. The detailed description of the Kramdown syntax can be found by following the links in the Reference section below.
Every document must start with the so-called frontmatter properties:
---
title: "Some title"
tags: [sample1, sample2]
keywords: keyword1, keyword2, keyword3
last_updated: Month day, year
summary: "optional summary here"
sidebar: sidebarname
topnav: topnavname
toc: false
#search: exclude
#permalink: filename.html
---
For titles, surrounding the title in quotes is optional, but if you have a colon in the title, you must surround the title with quotation marks. If you have a quotation mark inside the title, escape it first with a backlash \.
Values for keywords get populated into the metadata of the page for SEO.
Values for tags must be defined in your _data/tags.yml list. You also need a corresponding tag file inside the tags folder that follows the same pattern as the other tag files shown in the tags folder. (Jekyll won’t auto-create these tag files.)
In the current version of the theme, the permalink property value interferes with other collection settings; therefore it should be commented in the frontmatter. However, it should not be removed as it may be needed in future versions.
Value for search controls inclusion of the document content into theme search mechanism. If you want to be able to perform basic search through your site documents, make sure that this property is commented in the frontmatter.
Follow the sample pattern shown in the theme, specifically looking at Markdown sample documents in the _docs folder as an example.
Updating theme templates
This operation should be performed first whenever you modify the content of your site in order to sync it with the IOOS Documentation Theme updates
git submodule update --remote --merge